
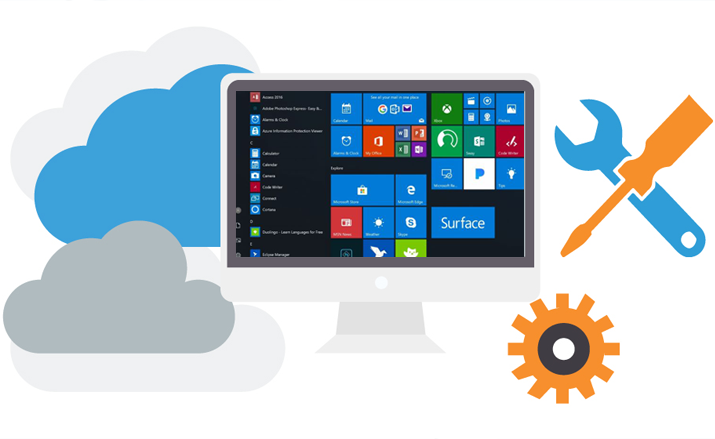
Windows 10 is a widely used the operating system and on Windows 10, automatic maintenance is a most appreciative feature that helps users to keep their computer clean and optimized by combining and running all maintenance tasks without affecting performance. For the most part, automated system optimization happens once a day when you are not actively using your device. But it might change the time and different settings to counteract missing a support plan on the grounds that your PC was fueled off, you were effectively utilizing it, or it's not carrying on of course.
Automatic Maintenance is just a set of linked tasks to run daily at the scheduled time by default. While the maintenance session, the feature will run specific tasks, like optimization and defragmentation, system and apps updates, security and malware scans, diagnostics and other assignments with the sole purpose of keeping your device optimize and running at peak performance. However, the number of assignments will be different on every computer, as software developers can also build their apps to plug tasks into this feature.
The optimizing procedure can keep running for one hour daily, and if assignments aren't done inside that window, they’ll stop and resume during the next schedule. The main special case is when there are assignments set apart as basic, in which case, they will keep on running until they're finished regardless of whether you're effectively utilizing the gadget.
In spite of the fact windows, 10 have the Automatic Maintenance feature you can manage various aspects of Automatic Maintenance. Here are the steps you can follow in order to that:
You can perform this run maintenance task on a daily basis at a drop-down menu to select the time you desire your system to perform the automated maintenance tasks. If in case, that you need to run maintenance quickly, you can click the Start support choice inside the "Support" area in Control Panel, yet utilizing this alternative will keep on running undertakings regardless of whether you're effectively utilizing your device.
Generally, Automatic Maintenance is a helpful component, and you should keep it empower to keep up your PC running easily, yet in case you're encountering issues, for example, a surprising effect on execution, sudden accidents, and different issues, you might need to disable this feature. Follow these steps :
After completing these steps, you can easily see “Maintenance” section and its options in Control Panel, but the schedule will not work and clicking the "Start maintenance" option won't do anything