
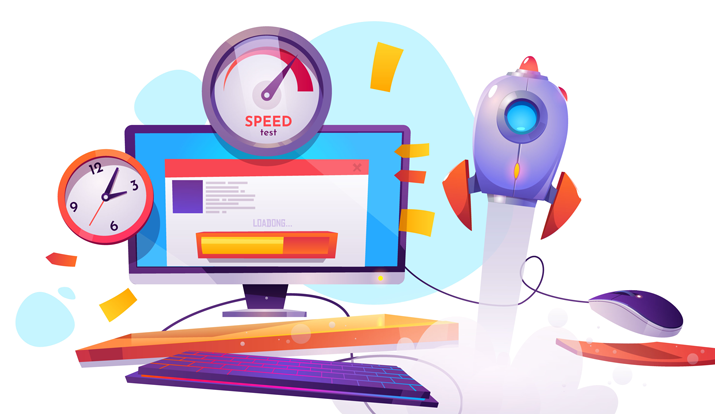
Hence Windows 10 keeps updating and getting faster despite the speed and performance of your computer slows down due to various factors including hardware issues. If your computer is lethargic, it does not mean that you have to replace it. Here are some important tips, utilizing them you can speed up the performance of your computer:
Old, poorly designed apps loaded with unnecessary features can negatively affect your device performance. To keep your computer faster and neat, take your time to research, and install and use only good apps. IGS Cleaner Computer Optimization Software stops harmful and unnecessary apps from installation, hence it keeps your computer running faster. Whenever possible install apps from the Microsoft Store, which have been checked for performance and security. If you can't find an app you need in the Store, only then go for alternative apps from authentic sources, and make sure it is designed for Windows 10.
When you purchase a new device, it comes with many pre-installed apps that you do not need, including the usual bloatware and tools that you never use and will only be wasting space and resources in your computer’s space. You should consider uninstalling all the apps that you never use to increase system performance.
Many of the apps installed on your computer can configure themselves to launch automatically during startup and continue to run in the background. However, if you don't use those apps on a daily basis, or you don't have a powerful device, they can waste valuable system resources, which can significantly slow down the experience.
Windows 10 has a feature that can restart the apps from your last session after a reboot even before you sign in to your account. While this feature has been designed to speed up the process to quickly return to your apps, it also impacts the system performance.
The ability for apps to run at startup, certain apps can continue to perform a number of tasks in the background even if you're not using them. If you want to increase the performance of Windows 10, you can disable these apps that you do not need to work in the background.
If you are using an SSD, you will not see any benefits using the defragmentation tool. However, if your device is still using a traditional HDD, using the tool can increase the responsiveness of the system.
If you have an older device still using a traditional rotating platter hard drive, you can enable ReadyBoost to increase the performance of your computer. ReadyBoost is a feature that has been around for a long time, and it uses a removable drive, such as a flash drive or SD card, to cache files and boosts the overall performance without the need of adding more memory.
Windows 10 ships with three power plans, including Balanced, Power saver, and High performance to optimize the power usage on your device. If you're looking to boost performance, you should be using the "High performance" option, which allows your computer to use more power to run faster.
You can increase the size of the paging file to boost system performance. The "page file" is a hidden file on the hard drive that Windows 10 uses as memory, and acts as an overflow of the system memory that holds the data needed for apps currently running on your computer.
If you're experiencing performance issues because of corrupted system files, you can use the Deployment Image Service and Management Tool (DISM) and System File Checker (SFC) command-line tools to fix your current installation without the need to reinstall Windows 10.
Insufficient system memory or Random Access Memory (RAM) can be one of the main reasons your desktop or laptop is running slow, especially if you work with multiple apps and open numerous tabs in the web browser (Chrome, I'm looking at you). To make your computer faster, first, you want to know the total amount of memory installed on your device and how much is being used regularly to find out if you need to add more memory.