
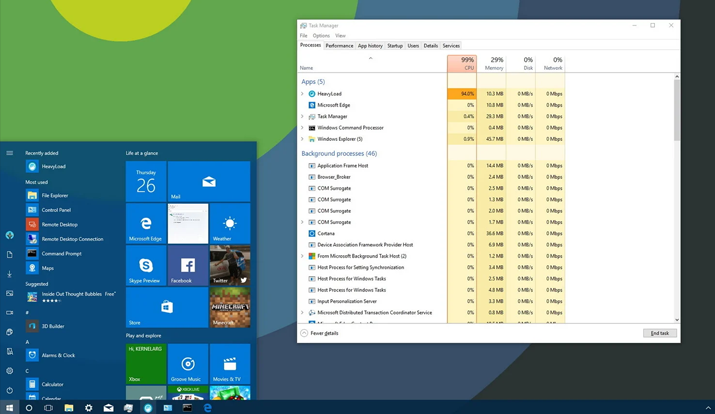
Does your Windows 10 Task Manager list lots of background processes? If yes, you need to end background processes to free up system resources for system software.
One of the best features of the Windows OS is it can perform multiple tasks simultaneously. Sadly, an OS' multitasking ability has its limits, and too many processes running at the same time can gravely slow down your PC.
As background processes take over RAM, cutting them back will probably speed up your laptop or desktop at least a little. The background processes are mostly Microsoft and third-party software services listed on the Services window. Thus, reducing background processes is more a matter of closing software services. Though, they can also be startup programs and system monitors. Here are a few methods, with the help of them you can close too many background processes in Windows 10.
How to reduce background processes in Windows 10?
1. Strip Down The Windows 10 Startup
Task Manager usually lists startup programs on the system tray as background processes. Most anti-virus utilities are system tray software. Those programs you usually open via system tray icon context menus. Thus, removing system tray software from the Windows startup is one way to close/end background processes.
2. Terminate Background processes With Task Manager
Task Manager lists all background and Windows processes on its processes tab. As such, you can quickly close background processes there by selecting them and clicking End task. That will temporarily stop background services at least.
Note the RAM and CPU percentage figures highlight the system resource usage for the processes. Stop third-party software processes that waste the most resources.
However, stick to terminating third-party background services only. Do not tinker with Windows processes that are more essential to the OS.
3. Remove Third-Party Software Services From The Windows Startup
Most third-party software services listed under background services might be a part of the Windows startup. Per se, the End task button will only for the present stop those services until you restart Windows.
You will need to disable some of the background processes services to assure they do not start again during the system startup.
That will eliminate the selected service from the Windows startup. Before you disable a service, take note of the description on the Services Window that offers further details for it. Then turn it off if you really do not want it.
Note that the General tab has a Load startups item, which gives you a rapid way to eliminate all the third-party programs from the startup. Click the Selective startup option, and then deselect the Load startup items check box.
4. Turn Off System Monitors
Task Manager lists third-party system monitors as background processes. Some third-party utilities cover system monitors that check system resources and hard disk usage.
Those system monitors run separately from the primary software as a background process, and they generally provide many system tray notifications. Even though system monitors start during the Windows startup, you can not all the time disable them with Task Manager.
The only way to assure that some system monitors do not start with Windows is to configure the options for them incorporated within their utility software. If you notice a system monitor listed in Task Manager‘s background processes, search for an option in the software’s settings that will disable it.
So, you can fix a bunch of background processes primarily by eliminating third-party programs and their services from the Windows startup with the Task Manager and System Configuration utilities. That will allow more system resources for desktop software on your taskbar and speed up Windows.
This software has the benefits of PC support for the user to optimize the digital device in its entirety. In all, this cleaner software ensures that you can use all the space available in the RAM without any hassle or security issue of any kind. If you install a computer optimizer, it will take care of all this process. IGS Cleaner is the best PC optimizer, install it and forget everything else. It will identify background running processes and prompt you to stop them manually.