
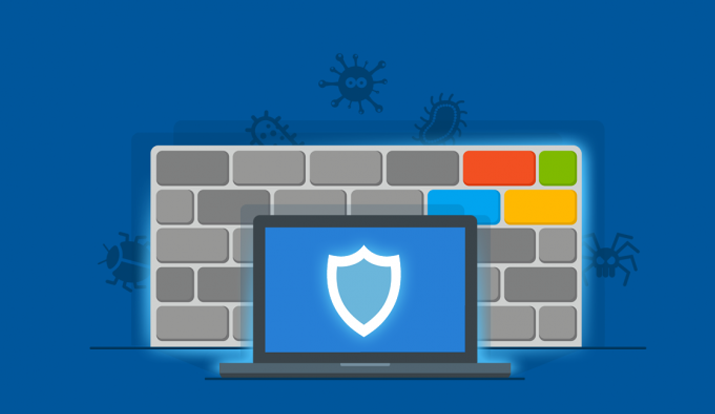
Windows Firewall is a protection feature in the Windows world. The Windows Firewall is intended to protect from prohibited access to your system and this feature also permits authorized communications to and from your system. To protect your computer from unwanted junks and to improve its processing speed you can install the PC Cleaner Optimizer , IGS cleaner as well.
According to Wikipedia, Windows Defender Firewall was first incorporated in Windows XP operating system and Windows Server in 2003. Prior to September 2017, it was usually known as Internet Connection Firewall and later on, it was relabeled Windows Defender Firewall.
Without disabling (turning off) the Windows Defender Firewall, the user can also allow apps or features through Windows Defender Firewall. In definite cases, you have to disable (turn off) the Windows Defender Firewall, but remember you should turn it on again after finishing the work.
This blog will discuss various ways on how to disable Windows Defender Firewall in Windows 10.
By using the Command Prompt (Admin), the user can simply turn on or off the Windows Defender Firewall. Follow the further steps to proceed
Step 1
In the Search bar, type the Command Prompt and right-click on it and select "Run as Administrator".
Step 2
To disable (turn off) the Windows Defender Firewall for different profiles, type the command below in the Command Prompt (Admin).
By using the Windows PowerShell, the user can simply (turn off) disable the Windows Firewall. Follow the below steps to proceed
Step 1
Open Windows PowerShell (Admin). (if not, you can press the Windows + X key and click on "Windows PowerShell (Admin)" to open it.)
Step 2
To disable (turn off) the Windows Firewall for different profiles, type the given command in the Windows PowerShell (Admin).
Note:
To enable (turn on) the Windows Defender Firewall, type the following command in Windows PowerShell (Admin), Set-NetFirewallProfile -Enabled True.
By using the Control Panel, you can also disable the Windows Firewall for private as well as public networks. Follow the steps to proceed.
Step 1
Open Control Panel.
Step 2
Click on "System and Security" option.
Step 3
Click on the "Windows Defender Firewall" option.
Step 4
Click on "Turn Windows Defender Firewall on or off".
Step 5
Now, check (choose) the "Turn off Windows Defender Firewall (not recommended)" option of both the public and private network settings.
The user can also turn off the Windows Defender Firewall for all types of networks by using the Windows Defender Security Center. Follow the steps to proceed.
Step 1
From the Search, type the "Windows Defender Security Center" and click on it.
Step 2
"Windows Defender Security Center" window will appear on the screen and click on the "Firewall & network protection".
Step 3
Now, choose the network on which firewall that you want to disable. (Like, click on the "Public Network (Active)").
Step 4
Disable the "Windows Defender Firewall" option.
Step 5
"User Account Control" Confirmation will emerge on the screen and click on the "Yes" button to proceed.
Conclusion
By following any of these methods, you can turn off (disable) the Windows Defender Firewall in Windows 10.